Устанавливаем Linux Mandrake 7.0/RE
В предыдущей главе я попытался обосновать, почему Mandrake в русской его ипостаси является оптимальным выбором для конечного пользователя, а также любого пользователя, впервые приступающего к знакомству с Linux. Теперь же я хочу продемонстрировать это на деле. Для чего подробно опишу процесс установки, настройки и модернизации этого дистрибутива. Но сначала немного истории, чтобы понять, как же Mandrake дошел до жизни такой. Поскольку я — его пользователь с первой же версии, думаю, имею на то законное право.
Немного истории
Составителем оригинальной версии Linux Mandrake является француз Жиль Дюваль и возглавляемая им фирма MandrakeSoft. В основу его был положен Red Hat. К чему была прикручена графическая среда KDE, не входившая тогда в состав прототипного дистрибутива по всякого рода лицензионным соображениям.
Кстати, а каково происхождение названия? Не от корня ли мандрагоры? Если так — то да, способствует...
Кроме того. Жиль как носитель неамериканского языка, содержащего большое количество всякого рода знаков (что такое французская диакритика, знают, наверное, многие) особое внимание уделил интернационализации дистрибутива. Что сделало в дальнейшем относительно легкой его адаптацию к любому из существующих языков.
Первая версия Linux Mandrake появилась в 1998 г.. и носила номер 5.1 (соответствующий номеру текущей версии прототипа). В дальнейшем новые редакции, получившие номера 5.2 и 5.3, появлялись с регулярностью чуть ли не раз в квартал.
Тогда же началась история и русской инкарнации дистрибутива. Летом 1998 г. московская фирма IPLabs совместно с Институтом логики образовали команду под названием IPLabs Linux Team (http://www.linux.iplabs.ru). Которая и подготовила к изданию Linux Mandrake 5.1. Поскольку оригинальная версия (как и прототип — Red Hat) русского языка в то время не
поддерживала, дистрибутив сопровождался пакетами русификации и детальными указаниями по ее проведению.
Дистрибутив этот еще не тиражировался, изготовляясь на "золоте" под заказ (должен заметить — непосредственно в присутствии заказчика), и, в принципе, представлял собой достаточно точное подобие прототипа, как с точки зрения установки, так и набора пакетов. В качестве дополнения в нем были представлены средства русификации системы.
Летом 1999 г. была выпущена оригинальная шестая версия. В отличие от прототипа (включившего в то время KDE в качестве опциональной графической среды) Mandrake был оптимизирован для процессоров Pentium и выше.
Практически сразу же эта версия появилась и в русской редакции. Уже тиражированной в коробочном исполнении (под именем Linux Mandrake 6.0/RE) и сопровождаемой небольшим, но предельно конкретным и насыщенным руководством, написанным (на русском, разумеется, языке) Алексеем Новодворским.
Уже эта версия достаточно далеко отошла от французского оригинала (в котором русский язык по прежнему не поддерживался). Сохраняя унаследованную от Red Hat программу установки, она первой из российских и одной из первых постсоветских дистрибутивов содержала почти полную и корректную русификацию не только инсталляционной программы, но и системы в целом. Кроме того, в состав ее вошли многочисленные дополнительные пакеты.
Хочу заметить, что коробку с Linux Mandrake 6.0/RE, вместе с книжкой (к сожалению, довольно замызганной от постоянного использования) я храню как зеницу ока. Во-первых, это практически первый исконно российский дистрибутив Linux: не смотря на сохранение названия, в то время он отличался от оригинального Mandrake не меньше, чем — последний от своего прототипа, Red Hat 6.0.
Во-вторых, именно с установки Mandrake 6.0/RE я смог причислить себя к пользователям Linux. Хотя и раньше пробовал развлекаться и с Slackware, и с Red Hat, и с Mandrake 5.1, именно в этой системе мной были созданы первые файлы "по делу", а не для тренировки.
А в конце 1999 г. оригинальный Linux Mandrake обрел собственную графическую программу инсталляции и утилиту конфигурирования системы. То есть по самым жестким стандартам, стал самостоятельным и полноценным дистрибутивом, не смотря на сохранение структуры файловой системы и формата пакетов, унаследованных от исходного Red Hat.
Вслед за тем в начале 2000 г., счастливо миновав "Удвак", "Миллениум" и прочий линолеум, он претворился в своей русской реинкарнации — Linux
Mandrake 7.0/RE. Также вышедшей в коробочном исполнении в двух модификациях — облегченной (1 CD) и полной (4 CD и руководство, в авторах которого к Алексею Новодворскому присоединился Алексей Смирнов).
. Разумеется, она также включала в себя русификацию из коробки. Правда, к этому времени и оригинальный Mandrake научился понимать "рiдну мову". Однако в русской редакции поддержка ее была существенно расширена. В частности, в ней имелись развитые средства для работы с кириллическими текстами не только в родной для Unix-кодировке КО 1-8, но и в чуждой кодировке СР-1251. Кроме того, поддерживались также украинский и белорусский языки. И при этом нет никаких принципиальных сложностей для включения любых других языков России и постсоветского пространства..
Кроме того, русская редакция, по сравнению с оригиналом, включает в себя множество дополнительных пакетов. И многие из них адаптированы для работы с кириллицей, даже те, в которых поддержка каких-либо языков кроме американского изначально не предполагалась.
В общем, Mandrake 7.0/RE представляет из себя вполне полноценный дистрибутив отечественного происхождения. Возникает резонный вопрос, почему ему не было присвоено имя собственное? Насколько я понимаю, исключительно из-за строгости подхода составителей к этому вопросу: поскольку в нем используется программа инсталляции французского Mandrake, именно это имя и сохранено за русской его реинкарнацией.
Версия Linux Mandrake 7.0/RE и по настоящее время является текущей. Именно о ней пойдет речь дальше в этой главе. Однако прежде доведу изложение истории до сегодняшнего дня. Разумеется, и оригинальный Mandrake не стоял на месте. И в конце весны появилась его очередная редакция (7.1), содержащая наиболее актуальные на тот момент версии ядра, компиляторов, библиотек. Ныне же на ftp-сервере MandrakeSoft доступна для тестирования бета-версия следующей редакции (7.2).
Ну a IPLabs Linux Team в дополнение к дистрибутиву выпустила в коробочном исполнении так называемый Appendix. He являясь самостоятельным, он позволяет обновить 7-ю версию до современного уровня (с точки зрения ядра, библиотек, компиляторов, XFree86 и т. д.). И кроме того включает в себя еще ряд прикладных пакетов. Помимо этого, на ftp-сервере Института логики (ftp://ftp.Iogic.ru; рекомендуется доступ через ftp-клиент, но не брау-зер) доступны регулярные обновления отдельных пакетов и их серий.
| Инсталляционный диск, содержащий собственно систему. Диск является загрузочным и в большинстве случаев не требует установочных дискет. Тем не менее ряд образов последних на диске присутствует, в том числе и для инсталляции в текстовом режиме, если графическая инсталляция почему-либо невозможна или нежелательна. | |
| Два диска с дополнительными пакетами, среди которых средства разработки программного обеспечения, текстовые и графические редакторы, кириллические шрифты, demo-версии коммерческих программ, таких, как vmware (30-дневный trial, правда, еще версии 1) и игры Lokigames. Здесь же — очень интересная (хотя и несколько потерявшая актуальность) группа пакетов Tomorrow. | |
| Диск с исходными текстами всех пакетов, за исключением ядра системы (каковые помещены, как всегда, на первом диске). |
Полная версия сопровождается руководством на 20 с чем-то страниц, написанным двумя Алексеями — Новодворским и Смирновым.
Облегченная версия соответствует первому, инсталляционному, диску полной и является абсолютно достаточной с точки зрения функциональности. Однако печатного руководства к ней не полагается.
"Внутре у ей имеется" ядро системы версии 2.2.14, компилятор gcc 2.95.2, системная библиотека glibc 2.1.2, XFree86 3.3.6 и актуальные на момент выхода версии библиотек Qt, Gtk+ и прочих.
Appendix к 7-й версии внешне оформлен аналогично. Он содержит обновленные версии ядра системы (2.2.15), в том числе для многопроцессорных систем, библиотеку glibc 2.1.3, дополнения к XFree86 3.3.6 и релиз XFree86 4.0 и многое другое. Печатной документации к Appendix не предусмотрено, но каждая группа пакетов сопровождается файлом README, содержащим исчерпывающие рекомендации по обновлению соответствующих компонентов. Руководствуясь ими, аки воинским уставом, можно провести модернизацию быстро и безболезненно, без риска развалить работающую систему.
Все это богачество можно приобрести за весьма умеренные деньги: однодисковую версию и Appendix так просто по ЦПД (Цене Пиратского Диска), полную — существенно дешевле, чем ЦПДх4. Где? Во многих системах он-лайновой торговли: Болеро, Мистраль, Linux On-Line и других (полный список — на http://linux.iplabs.ru). С доставкой на дом наложенным платежом или (в Москве и ряде других городов) курьером. Последнее — работает, проверено на собственном опыте.
Конечно, однодисковая версия присутствует и в пиратском исполнении, полностью эмулирующем оригинал. Хотя строго юридически ее и нельзя в данном случае рассматривать как контрафактную (с точки зрения наших компетентных не знаю в чем органов), я от приобретения ее воздержался бы: "западло", как выражается подучетный контингент вышеозначенных органов. Да и финансового выигрыша — ни малейшего. А ведь вдвойне позорно для благородного дона уронить свою честь ради безделицы, не так ли?
Кроме того, с вышеупомянутого ftp://ftp.logic.ru можно скачать полную версию (без игр и некоторых других программ, лицензионные условия которых этого не допускают), Appendix и серию обновлений к нему (так называемый post-appendix). Правда, в виде отдельных пакетов, а не iso-имиджей CD, что требует неслабого терпения. Так что лучше все же раскошелиться на коробочные издания.
| cdrom.img — для инсталляции с компакт-диска (на случай, если вы счастливый обладатель антикварной "мамы", не поддерживающей загрузку с соответствующего устройства; | |
| hd.img — для инсталляции с жесткого диска (если вы располагаете, например, ftp-версией, или CD-привода у вас просто нет); | |
| network.img — для инсталляции по сети, например, с ftp- или http-сервера или файлового сервера локальной сети; при модемном подключении категорически не рекомендуется, при любом другом — исключительно под вашу (или вашего сисадмина) ответственность; | |
| pcmcia.img — для установки с соответствующего устройства; решительно не представляю, в каких реальных условиях это может понадобиться (все современные ноутбуки CD-приводы имеют), но возможность такая — есть, и это приятно. |
Все эти образы предусматривают установку в графическом режиме. Для текстового режима предусмотрены образы txt_bootnet.img (для инсталляции по сети) и txt_boot.img (с CD или жесткого диска, без разницы).
Кроме того, в этом же каталоге содержится образ для спасительной дискеты (rescue, img). Так как она может (не дай Бог, но от сумы, тюрьмы и фатального краха — есть смысл заодно уж сделать и ее) пригодиться в любом случае. Ну и дискету для текстовой инсталляции сделаем на всякий случай, даже если предполагаем установку с CD.
Как? Способом, описанным в предыдущей саге, то есть посредством DOS-программы RAWRITE. В отличие от Slackware в Mandrake эта программа представлена в единственном экземпляре, в каталоге /dosutils. Запускаем ее в командной строке (из чистого DOS или DOS-сессии Windows, без разницы), не забыв вставить в дисковод дискету, желательно чистую и отформатированную (хотя это и не обязательно, содержимое ее будет уничтожено):
D:\dosutils\RAWRTITE.ЕХЕ
(вместо D: следует подставить литеру, маркирующую CD-привод в конкретной системе) и получаем приглашение ввести имя файла для образа дискеты. Делаем это
D:\images\имя файла, img
нажимаем клавишу <Enter> и вводим имя целевого флоппи-привода (рискну предположить, что это будет А:). Не пройдет и пары минут, как загрузочная дискета готова. Аналогичную процедуру проделываем и для спасительной дискеты. После чего откладываем их в сторону (вместе с еще одной чистой дискетой) и, в надежде на лучшее, начинаем установку с CD-привода.
| слева — этапы инсталляции, отмеченные лампочками различного цвета (в зависимости от того, пройден данный этап или нет. Щелчком на соответствующей лампочке в любой момент можно вернуться к уже пройденному этапу и изменить ошибочные или не понравившиеся установки; | |
| справа вверху — описание действий на данном этапе и соответствующие ему управляющие элементы; | |
| в нижней правой части — пояснение, более или менее внятное, действий на текущем этапе, что снимает необходимость в вызове какой-либо справки. |
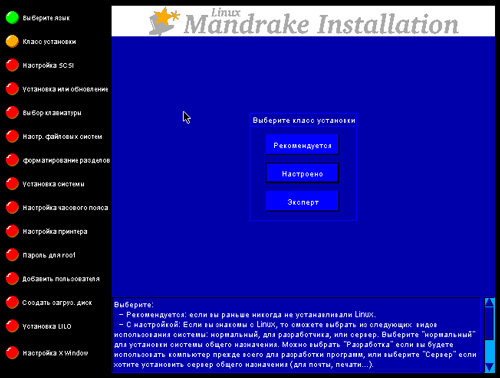 |
| Рис 3.1. Linux Mandrake 7.0/RE. Начало инсталляции |
Первым пунктом инсталляционной программы является выбор языка. Выбирать есть из чего, в том числе и из русского, белорусского и украинского;
кроме того, в списке присутствует подавляющее большинство языков, о которых я слышал, разве что полинезийского нет (но, возможно, появится — бывшая Французская Полинезия ведь есть). Вне зависимости от пятого пункта анкеты, рекомендуется выбирать русский, даже если вы предпочитаете англоязычные сообщения: только в этом случае русификация системы осуществляется корректно.
После выбора языка все сообщения инсталляционной программы (а также пояснения к ним) выводятся на выбранном языке. В нашем случае, соответственно, русском.
Далее один из основополагающих моментов, определяющих все дальнейшие действия — указание типа установки: рекомендуемый, настраиваемый или для экспертов. В первом случае разбиение диска на разделы, выбор пакетов и все прочее, как сказано, происходит автоматически, без возможности вмешаться в процесс. И рекомендуется этот вариант для начинающих пользователей.
Я его не опробовал: к моменту установки уж совсем начинающим себя не полагал. Да и польза от него — сомнительна. Ведь начинает-то пользователь . знакомство с системой для того, в частности, чтобы с ней разобраться. А как разберешься, если она сама за тебя все делает? Прямо что твои "Винды" Не говоря уже о том, что разбиение диска производится в соответствии с представлениями программы. Которые с вашими могут и не совпадать.
Так что заслуживают внимания только два вторых варианта. Инсталляция с настройкой позволяет создать вручную дисковые разделы, выбрать группы пакетов и еще некоторые опции. Ну а инсталляция для эксперта дает возможность изменить их все (или почти все).
Для любого мало-мальски грамотного пользователя я посоветовал бы установку от лица эксперта. Не потому, что это лучше, а для общего развития, чтобы узнать, что же у этой системы внутри. Только не следует увлекаться и • возомнить о себе как об эксперте на самом деле: в итоге можно получить неработоспособную систему. Впрочем, худшее, что в этом случае грозит — это повторить процедуру, учтя ошибки прошлого. Время, конечно, потеряно, но ведь и опыт дорогого стоит.
Следующий пункт нашей (то есть инсталляционной) программы — выбор установки в зависимости от предполагаемого использования: нормальная (для машины общего назначения), для разработчика и для сервера. Настоятельно советую средний вариант, даже если к программированию вы никакого отношения не имеете: в этом случае позднее реже потребуется доуста-навливать всякие библиотеки, неожиданно понадобившиеся при сборке какой-либо новой программы. Впрочем, без такой доустановки — не обойтись в любом случае. Ну а как сервер свою персоналку вы вряд ли будете использовать.
Далее задается традиционный для всех дистрибутивов вопрос об адаптерах SCSI (вряд ли они у вас есть) и одновременно предлагается просмотреть список автоматически определенного оборудования. Как ни странно, список этот очень близок к действительности. Правильно определяются не только распространенные видео- и звуковые карты, но и такая экзотика, как платы видеозахвата. С точностью до производителя чипа, конечно, но ведь и этого обычно достаточно, который меня откровенно порадовал: система не только опознала мою видеокарту, но и умудрилась определить наличие платы видеозахвата, правда, с точностью до чипа, а не модели (но раньше и такого никогда не было).
Интересный пример Plug and Play в Linux в отличие от такового в Windows:
у меня системная плата на чипсете i815, в которую вставлены внешние видео- и звуковая карта. Соответственно, встроенные устройства этого назначения намертво отключены в BIOS Setup. Так вот, установочная программа Mandrake о них и не вспоминает. A Windows при каждой перезагрузке мучительно пытается найти некое неизвестное ей устройство. Каковое методом исключения я определил как встроенный звуковой кодек стандарта АС'97 (в BIOS, повторяю, отключенный).
После демонстрации способностей Plug and Play спрашивается, чего изволите — установки или обновления? В случае отсутствия какой-либо Linux-системы ответ очевиден. Однако даже и при наличии, скажем, предыдущей версии Mandrake лучше избрать установку. Обновление, во-первых, процесс очень долгий, во-вторых, не дает гарантии корректной установки всех компонентов. Впрочем, если какая-либо версия Linux у вас стоит, это вы знаете не хуже меня.
Затем вопрос о мыши. В подавляющем большинстве случаев следует выбирать что-нибудь вроде Generic 2/3-button PS/2 или Serial, в зависимости от количества кнопок и интерфейса. Для мышей Microsoft, естественно, следует выбирать именно их. А для прочих скроллирующих мышей, например, Genius, и смысла не имеет пытаться подобрать что-нибудь подходящее — скорее всего, работать не будет не только скроллинг, но и мышь вообще. Лучше потом все это настроить вручную. Как — расскажу в разделе о конфигурации.
Далее выбор клавиатуры. Русских раскладок — две, просто русская и русская Yaerty; последняя, как мне объяснили мои корреспонденты, существовала на доисторических терминалах. Выбор просто русской раскладки не дает возможности определить переключатель с латинской раскладки клавиатуры на кириллическую, а принятый по умолчанию — далеко не самый удобный. Однако и это поправимо в дальнейшем.
А вот теперь последует град дополнительных вопросов:
| об оптимизации диска; | |
| об уровне безопасности; | |
| о размере ОЗУ; | |
| об использовании программы Supermount для монтирования сменных накопителей; | |
| о включении индикатора NumLock при загрузке. Поскольку ответы не всегда очевидны, остановлюсь на них подробнее. |
Относительно Оптимизации диска сказано, что это повышает быстродействие, но может привести к потере данных. Готов с этим согласиться, быстродействие диска под Linux — от лукавого, а вот данные-то жалко всегда. Однако, по сведениям моих читателей, имеется в виду не оптимизация в смысле Windows, а поддержка более высоких скоростей передачи. Что дает реальный выигрыш в скорости дисковых операций. Так что выбирайте сами. Только не говорите потом, что вас не предупреждали: "Будешь моим галстуком ботинки чистить".
Уровень безопасности — это права доступа к файлам и устройствам (которые тоже не более чем файлы). В режиме установки с настройкой можно установить один из трех уровней: слабый, средний или высокий. Первый разрешает пользователям доступ к устройствам, например, аудио;
при среднем уровне для проигрывания музыки потребуется изменять права доступа у некоторых устройств. Ну а высокий уровень запрещает доступ в систему извне.
В режиме эксперта к этому прибавляется еще три уровня: нулевой, когда вход в систему происходит без ввода пароля и пользователю, соответственно, предоставляются права системного администратора; мизерный, требующий пароля, но в остальном разрешающий почти все; параноидальный, когда, напротив, по умолчанию практически все запрещено.
Детальное описание смысла всех уровней защиты можно найти в руководстве к дистрибутиву. Нас же сейчас волнует практический вопрос — какой выбрать? Для нормальной настольной машины следует отмести обе крайности — нулевой и параноидальный уровни. Первый — потому что не дает защиты от самого себя, последний — из-за многочисленных неудобств (да и просто ненужности).
При выборе из трех оставшихся нужно опираться на два факта: подключена ли машина к какой-либо сети (в том числе и к Сети с большой буквы, си-речь Интернету, даже через модемное соединение) и где она стоит физически — дома или на службе. Для автономной машины можно выбирать между мизерным и слабым уровнем, для сетевой приемлем уровень не ниже среднего. При этом если речь идет о домашней машине, можно (при отсутствии детей в миропознающем возрасте) остановиться на нижней градации в каждом случае, наслужбе же лучше прибегнуть к верхней: лишняя гарантия если не от злого умысла, то от раздолбайства (а на чужих машинах — все мы немного раздолбай).
Странный на первый взгляд вопрос об объеме памяти обусловлен тем, что прежние версии Linux часто не определяли большие объемы ОЗУ. Так, когда я развлекался с Mandrake 5.1, он успешно находил только 64 Мбайт из моих 96. До тех пор, пока я не догадался указать объем памяти явным образом в соответствующем конфигурационном файле. В нынешних версиях, насколько мне известно, этой проблемы уже нет. Тем не менее, посмотрите внимательно, соответствует ли найденный объем памяти ее физическому количеству, и если нет — не погнушайтесь проставить правильную цифру.
Вопрос об использовании supermount требует небольшого отступления. Вообще-то в Linux перед применением сменных носителей (дискеты, CD, Zip и пр.) их требуется к этому подготовить, то есть смонтировать в файловую систему явным образом, что делается соответствующей командой (носители несменные монтируются обычно автоматически, в процессе загрузки). А после завершения использования, перед извлечением из привода, соответственно, размонтировать. Если последнее не сделать, последствия могут быть не очень приятными. Впрочем, это относится только к дискетам, неразмон-тированные CD или Zip извлечь из привода просто не удастся без применения некоего инструмента.
Так вот, программа Supermount избавляет от этих процедур, монтируя сменное устройство автоматически при обращении к нему и размонтируя при выходе из него (например, при смене текущего каталога). В Mandrake, в отличие от других поддерживающих эту функцию дистрибутивов, она реализована очень хорошо, и нет никаких оснований от нее отказываться. За исключением одного: некоторые файловые менеджеры (не входящие в стандартную поставку Mandrake) не вполне корректно работают с автомон-тированием (и особенно авторазмонтированием), не позволяя извлечь неиспользуемый носитель из привода или, хуже того, позволяя извлечь смонтированный. Что при выходе из системы или ее перезагрузке может помешать правильному размонтированию всей файловой системы.
Тем не менее это не противопоказание к использованию supermount, нужно просто быть внимательным при работе с соответствующими программами (какими — я скажу в своем месте).
Ну а с индикатором NumLook делайте, что хотите. Если вы не предполагаете набирать большие объемы цифр в консольном режиме (а в графическом он все равно автоматически отключается), необходимости в его включении при загрузке нет. С другой стороны, эта опция по умолчанию включается при использовании многих конфигурационных утилит. Так что не ломайте голову — что включай, что не включай, все едино.
Наконец, наступает время брутальной процедуры — создания разделов жесткого диска. И здесь в графическом режиме инсталляции нет никакого выбора (в текстовом — можно воспользоваться стандартной процедурой fdisk, описанной в предыдущей главе). Безальтернативно предписывая для этого фирменную систему DrakX. С комментарием в том духе, что процесс разбиения дисков очень сложен и опасен, но благодаря этой системе пользователь может расслабиться.
Это действительно так, хотя и не избавляет от необходимости подумать: изменить созданные разделы после инсталляции без потери данных или переустановки будет затруднительно. Чтобы свести риск этого к минимуму, нужно принять соответствующие меры.
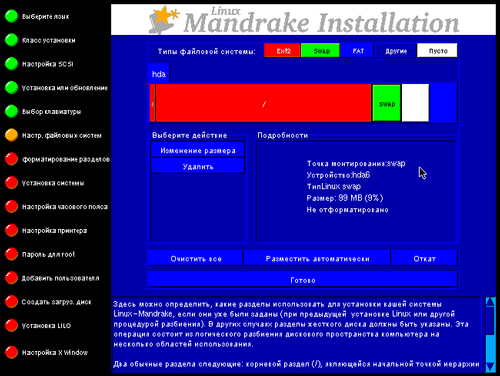 |
| Рис 3.2. Создание дисковых разделов при установке Linux Mandrake 7.0/RE |
Само по себе создание разделов посредством DrakX достаточно просто: у вас перед глазами будет специальная панель (рис. 3.2), где цветом выделены существующие разделы, если они есть (с условными обозначениями, какой цвет какому типу соответствует), а неразбитое пространство окрашено в белый цвет.
Щелчок на пустом пространстве — и появляется предложение создать раздел. Согласившись, получаем возможность определить его размер (двигая ползунок или указав явным образом в мегабайтах), тип файловой системы и точку монтирования, выбираемые из ниспадающих меню или вводимые вручную.
Можно воспользоваться рекомендациями программы установки. В этом случае при первом щелчке создается раздел /boot объемом 10 Мбайт, во второй раз — корневой раздел объемом 1500 Мбайт, в третий — раздел подкачки объемом 250 Мбайт; все оставшееся место отводится под раздел /home. По умолчанию все они располагаются в расширенном (Extended) разделе диска. Разумеется, и размер разделов, и точки их монтирования можно изменять. А также не возбраняется разместить их в первичном (Primary) разделе, если не предполагается создавать больше четырех разделов (включая раздел FAT, если он уже существует).
В принципе, создавать все эти разделы не обязательно. Раздел /boot требуется для больших дисков, поскольку ядро Linux (составляющее главное его содержание) может быть загружено только с первых 1023 цилиндров диска. Правда, это ограничение в новых версиях Linux снято, но в Mandrake 7.0 еще действует.
Раздел подкачки при обычном ныне объеме оперативной памяти 64 Мбайт и выше — не обязателен, можно обойтись и файлом подкачки. А вот выделение раздела /home, в котором будут храниться все пользовательские данные, — идея крайне здоровая: в случае чего можно переустановить систему, не затрагивая своих настроек и данных. Что, впрочем, не избавляет от регулярного резервирования последних.
Я для себя методом проб и ошибок выработал следующую схему разбиения — возможно, она покажется вам подходящей или поспособствует созданию своей. Не смотря на большой объем диска (15 Гбайт), от раздела /boot я отказался. Отведя под корневой (/) около 3 Гбайт. Этого с гарантией хватает на любую разумную установку системы и остается вдоволь места для дополнительных прикладных программ. Ну и каталог /boot гарантированно попадает в первые 1023 цилиндра (при использовании режима LBA).
Кроме того, я создал раздел /usr/local. Именно в него по умолчанию помещается большинство профамм, которые собираются из исходных текстов. Объем его — 1 Гбайт, но можно обойтись и меньшим: большинство Linux-приложений, кроме офисных пакетов, весьма компактно. Все оставшееся же пространство отведено под раздел /home. Такое разбиение при переустановке системы (хоть Linux и не Windows, зарекаться от ее необходимости нельзя) или установке, паче чаяния, нового дистрибутива позволяет сохранить в неприкосновенности не только данные, но и многие собранные из исходников программы, что не лишнее — компиляция всякого рода ранних версий не всегда проходит успешно.
Тут же можно определить точку монтирования (по умолчанию предлагается /mnt/dos или /runt/disk) для существующего раздела (или разделов) DOS/Windows, если есть желание видеть его из Linux. Ныне спокойно можно не только копировать, но и записывать данные в разделы FAT16, VFAT и FAT32 (но не в NTFS — для них возможен только режим чтения). Следует лишь помнить, что если вы смонтировали постоянно DOS/Windows разделы, то средствами Linux можно уничтожить (и причем безвозвратно) все их содержимое. Так что, возможно, следует ограничиться их монтированием по мере необходимости, или пользоваться альтернативными способами обмена данными, о которых я расскажу своевременно или несколько позже.
Как можно видеть, процедуры разбиения дисков бояться не следует. Никаких разрушительных действий при этом не производится до тех пор, пока не будет нажата кнопка Готово (см. рис. 3.2). Перед чем следует, руководствуясь одиннадцатым правилом компьютерщика, закурить и подумать. Потому что потом происходит запись таблицы разбиения на диск и обратной дороги уже не будет.
После записи таблицы разбиения созданные разделы предлагается отформатировать (причем, на выбор, с проверкой на испорченные блоки или без оной). Однако процедура форматирования не принудительна, и если на диске уже были разделы типа /home, содержащие данные (например, от прошлой неудачной установки), их можно (и нужно) не трогать.
Справившись с разбиением на разделы и их форматированием, можно перейти к выбору пакетов для инсталляции (рис. 3.3). Пакеты объединены в группы общим числом около дюжины, назначение которых достаточно прозрачно: KDE, GNOME, прочие оконные менеджеры, WWW-инструментарий, офисные, графические, коммуникационные пакеты и т. д.
По умолчанию отмечены все группы. Из них вычеркиваются заведомо ненужные. Каковыми для настольной машины могут быть Web-сервер, сервер баз данных и т. д. В результате получается около 1,5 Гбайт потребного дискового пространства. Что, при нынешних дисковых объемах, отнюдь не смертельно.
Кроме того, в режиме эксперта можно выбирать пакеты и индивидуально. Однако тут-то самое время вспомнить о скромности (хотя она и не входит в число недостатков большинства из нас) и не возомнить себя в самом деле экспертом. Поскольку удаление пакетов без глубокого понимания взаимосвязи между ними может создать вполне неработоспособную систему.
Более целесообразно использовать режим эксперта для включения пакетов, представляющихся необходимыми. Так, я устанавливаю кириллические экранные шрифты с разрешением 100 dpi, не входящие в установку по умолчанию, но требующиеся мне для комфортной работы при любимом разрешении 1152х864 пикселов. В любом случае, просмотреть список пакетов очень полезно для общего развития. Именно потому я и советовал прибегнуть к установке в режиме эксперта.
 |
| Рис 3.3. Выбор пакетов при установке Linux Mandrake 7.0/RE |
По завершении выбора пакетов начинается собственно установка, то есть запись системы, утилит и приложений на винчестер. Процесс этот на машине класса Pentium-III и типичном пользовательском выборе занимает от 20 до 30 минут. Ход записи и оставшееся время постоянно индицируются, как и копируемые в данный момент пакеты. Можно сидеть и созерцать — зрелище по первому разу небезынтересное.
Наконец, последний пакет записан на диск, и система предлагает заняться настройкой всякого рода оборудования, в первую очередь сетевого. Под чем, в отличие от большинства других дистрибутивов, подразумевается не только конфигурирование собственно сети, но и настройка модемного соединения.
В последнем случае определяются тип модема, его порт, скорость и тому подобные параметры.
Далее — настройка принтера, что требует честного и откровенного ответа на ряд вопросов — о порте (скорее, всего, просто 1р), каталоге для спуллинга (можно принять определенный по умолчанию), типе соединения принтера с компьютером (разные варианты сетевых устройств или локальный принтер), имени устройства (для локального, с большой вероятностью, /dev/lpO; если, конечно, у вас не стоит карта со вторым параллельным портом).
После этого начинается собственно выбор принтера. Список довольно обширен: струйные Cannon 200-й и 600-й серий, Epson Stylus Color без детализации, большинство распространенных моделей HP DeskJet (за исключением, естественно, новейших, а также GDI-модификаций), все известные модели HP LaserJet (кроме самых последних, 1100 и 2100) — в общем, практически все общераспространенное в наших условиях. Правда, никакой особой экзотики нет.
Затем следует серия вопросов о размере бумаги (по умолчанию — Letter, лучше, естественно, заменить на А4), исправлении ступенчатой печати, печати текста как PostScript (оба ответа, вероятно, — положительные), нумерации страниц (по умолчанию — с первой), размерах полей (по умолчанию — все по 18 точек). И напоследок поступает предложение напечатать тестовые страницы текста ASCII, PostScript, две вместе или никакую. Интереса ради предлагаю попробовать напечатать обе страницы. Только высоких результатов в цвете не ждите, предупреждаю заранее.
Далее — выбор часового пояса. По умолчанию любезно предлагается Europe/Moscow. Что интересно, система знает о Камчатке, Владивостоке и прочих часовых поясах нашей необъятной Родины. Затем — вопрос, не сподобились ли вы поставить системные часы на время по Гринвичу.
Дело движется к развязке. Получаем указание задать пароль для администратора (именуемого в народе "гооГом"), каковой должен быть не короче шести знаков. Затем можно создать одного (или сколько угодно) пользователя с его именем (так называемый login) и паролем (последний с теми же ограничениями). Никаких рекомендаций по поводу паролей давать не буду:
для себя решил эту сложную проблему с помощью матерных ругательств из языков аборигенов тех стран, куда меня заносила судьба (дальше ругательств мои лингвистические способности не простираются).
Кроме того, каждому пользователю можно предписать применение своей собственной оболочки командной строки (что это такое — в одной из последующих саг). По умолчанию всем им предлагается bash — до выяснения вопроса советую оставить, как есть. Да и после, скорее всего, тоже.
Конечно, пользователя можно и не вводить. Ведь это ваша личная машина, и вы сам себе администратор, не так ли? Не совсем. Выполняя обычную работу в качестве администратора, вы рискуете оказаться для самого себя и врачом-вредителем, причем с непоправимыми последствиями. А посему лучше все же выступать в двух ипостасях — обычного пользователя для обычной работы и администратора (именуемого также суперпользователем) — для мероприятий по конфигурированию системы. Лично я предпочитаю выступать даже в трех лицах, заводя два пользовательских аккаунта: один — для работы, и второй — для всякого рода нездоровых экспериментов. Вероятность повредить что-нибудь критически важное для зарабатывания хлеба насущного при этом резко понижается.
Пароли желательно не забывать. Если забытые пароли пользователя могут быть заново определены в режиме администратора, то пароль последнего, в случае его утраты, изменить достаточно сложно. Хотя и возможно, о чем я расскажу в разделе о технике безопасности при работе в Linux.
Да, забыл сказать: если вы находитесь в режиме эксперта, при определении административного пароля вам будет предоставлена возможность решить, хотите ли вы использовать теневые пароли (в прочих режимах они применяются, насколько я понял, по умолчанию). Так вот, для индивидуальной машины, особенно домашней (и тем более автономной), лучше от этого удовольствия отказаться. Поскольку несанкционированное проникновение в такую систему — зло менее вероятное, чем утрата пароля в силу какой-либо случайности. И в этом случае использование теневых паролей (повышающих безопасность в сетевом окружении) может существенно осложнить жизнь. А пароли могут быть утрачены не только по раздолбайству, но и при штатной ситуации — например, обновлении системы посредством диска Appendix.
Вслед за этим наступает момент, вызывающий, подобно разбиению диска, душевный трепет, и аналогично последнему, окутанный пеленой тайн и мраком легенд. Это конфигурирование Х Window. В прежние времена данная процедура часто не получалась с первого раза, завершаясь ручной правкой файла XF86Config, поисками в Интернете новых Х-северов и прочими малоприятными процедурами.
Однако в данном случае при отсутствии сугубой экзотики все будет нормально, почти ручаюсь. Система сама определяет видеокарту (скорее всего, правильно) и предлагает выбрать монитор из весьма длинного списка. Мало-мальски распространенную модель вы в нем найдете. В зависимости от результатов того и другого выбираются разрешение и глубина цвета. Возможных разрешений указано четыре: 640х480, 800х600, 1024х768, 1280х1024. Присутствует кнопка Показать все. При ее нажатии появляются как нестандартные разрешения типа 1152х864, так и предельные— вплоть до 1600х1200. Выбирайте, исходя из возможностей своей аппаратуры и физиологических особенностей.
Произведенные настройки можно (и нужно) протестировать. Появляется экран с соответствующим разрешением и цветностью. И двумя кнопками, подтверждающими правильность или ошибочность выбора. Если наблюдаемая картина вас почему-либо не удовлетворяет (а на оценку дается 10 секунд, дальше настройки автоматически принимаются как правильные), вы жмете вторую кнопку.
И получаете панель с кнопками выбора изменить видеокарту, монитор, разрешение, глубину цвета, повторить проверку. При нажатии на первую можно видеть длинный список. В нем присутствуют как видеочипы, так и конкретные модели основанных на них видеокарт. Если что-то не понравилось при проверке, естьсмысл поэкспериментировать, разумеется, повторяя тестирование вплоть до получения приличного результата. Искренне надеюсь, что таковой будет достигнут весьма быстро.
Возможно, при проверке видеорежимов вам не удастся нажать какую-либо кнопку за отсутствием курсора мыши. Это значит, скорее всего, что тип последней был выбран неправильно. Например, при попытке подобрать из списка мышей что-либо максимально похожее на конкретную модель. Отчаиваться не стоит. Достаточно выбрать на левой панели инсталляционного экрана лампочку, соответствующую определению мыши, и вернуться туда. Определив что-нибудь незатейливое (как уже говорилось, скорее всего подойдет Generic Mouse с соответствующим количеством кнопок и интерфейсом), возвращаемся к тестированию графического режима. При неудаче — повторяем процедуру. Думается, не позднее второй попытки все образуется в лучшем виде, что подчеркивается предложением — запускать ли графический режим при входе в систему или нет. В первом случае грузится графическая среда по умолчанию (в данном варианте KDE) и графическое же приглашение на ввод пароля и логина. Во втором после загрузки появляется обычное текстовое приглашение командной строки. Предпочтителен (по крайней мере, на мой взгляд) текстовый вариант загрузки: вы сможете выбрать графическую среду или оконный менеджер, гармонирующий с вашим сегодняшним настроением' или букетом вина, употребленного на ужин.
После чего можно и перевести дух. Остается последний этап — установка lilo. После вопроса о том, есть ли желание его использовать (а оно скорее всего есть, если не используется загрузчик от OS/2 или что-нибудь вроде Partition Magic), система предложит свой вариант из двух или трех пунктов:
загрузки с дискеты, из boot-раздела Linux (по умолчанию) и из раздела Windows, если он есть. И выставит время ожидания выбора — в 5 секунд.
Загрузку с дискеты можно смело ликвидировать (если понадобится с нее грузиться, можно установить это и через BIOS), хотя можно и оставить, по усмотрению. Время ожидания можно изменить в любую сторону, в зависимости от реакции и необходимости размышлений, какую операционку грузить в данное время суток. Ну а команды для загрузки можно урезать, скажем, до 1 in и win для Linux и Windows соответственно.
Да, еще вот что: будет вопрошаемо, куда следует поместить lilo: в главную загрузочную запись диска (MBR, Master But Record) или в загрузочный сектор раздела, куда был установлен Linux. Если последний у нас — единственная операционная система, ответ очевиден — конечно же, в MBR. Там же должно располагаться lilo и при совместном использовании Linux и Windows 9x, если не применяется какой-либо другой мультисистемный загрузчик.
А вот в случае работы пары Linux-Windows NT этого делать категорически нельзя. Сам я столь сладкую парочку никогда не использовал, но, по сведениям моих корреспондентов, последствия могут быть весьма плачевными. Поскольку Windows NT имеет свой собственный загрузчик, отнюдь не собирающийся мирно сосуществовать с классово чуждым ему lilo. Каковой в этом случае должен быть помещен в загрузочный сектор Linux-раздела. Аналогично и при использовании стороннего мультисистемного загрузчика, или применении сцепки Linux-OS/2.
Правда, Windows 2000 (ласково называемый "Вынь Две Штуки" — не могу не похвастаться, это я придумал; учитывая рекомендуемые требования к оперативной памяти в 256 Мбайт, близко к истине, не так ли?) проблем в этом плане не создает: по сведениям моих корреспондентов, записанный в MBR, lilo спокойно передает управление загрузкой W2K.
Вот и все, вас поздравляют с успешной инсталляцией и система идет на перезагрузку. Но перед этим последний приятный сюрприз — лоток из CD-привода автоматически выдвигается, избавляя вас от необходимости тут же изменять очередность загрузочных устройств в BIOS Setup. Что является, на мой взгляд, одним из величайших достижений фирмы MandrakeSoft. Ведь даже великая и ужасная MS Windows предупреждает только о необходимости удаления дискеты из флоппи-привода, ни словом не вспоминая о CD (с которого уже давно устанавливается) или смене установок BIOS.
| нажать клавишу <Enter> — это приведет к загрузке операционной системы по умолчанию (в данном случае Linux); | |
| набрать с клавиатуры имя (или аббревиатуру, если она была установлена) требуемой в данный момент операционной системы, например, linux, windows, etc.; | |
| нажать клавишу <Tab> — это даст список всех операционных систем, доступных для загрузки на данной машине. |
Можно и не предпринимать никаких действий — тогда через некоторое (определенное при установке) время загрузится операционная система, назначенная по умолчанию. В нашем примере, опять-таки, это Linux, но ею может быть и Windows.
После довольно долгого мельтешения цифр и букв на черном экране под портретом существа, в котором, напрягшись, можно узнать деформированного пингвина, появится приглашение ввести логин и пароль.
Первый раз в систему резонно войти в качестве администратора. Конечно, система и сразу после инсталляции находится практически в рабочем состоянии, но лучше сначала произвести кое-какие действия по настройке, и для этого потребуются права суперпользователя.
И так, в строке login набираем root, а в появившейся вслед за ней строке password — то ругательство, которое мы приняли в качестве пароля для администратора. Появляется приглашение командной строки, имеющее для последнего вид примерно такой:
[rootSlocalhost alv]#
Здесь можно вводить всякого рода команды. Однако мы договорились пока не начинать работу, а заняться конфигурированием системы.
На этот предмет существуют всякого рода текстовые утилиты, каждая из которых предназначена для настройки какой-либо группы параметров. Однако, думаю, на первом этапе знакомства с системой проще будет прибегнуть к настройке в режиме графическом.
Для чего этот самый графический режим следует сначала запустить. Как? Самый простой и общепринятый способ — командой startx (есть и другие способы, но о них — в одной из следующих глав).
В режиме администратора командой startx запускается графическая среда по умолчанию — KDE. Подробный разговор о ней впереди, пока же только бросим на нее первый взгляд.
А первый взгляд пользователя Windows не увидит в KDE ничего из ряда вон выходящего, ибо в ней наличествуют многие привычные ему элементы:
| рабочий стол со значками программ (запускаемых, кстати, одним щелчком левой кнопки мыши); | |
| управляющая панель в нижней части экрана и панель задач в верхней (это по умолчанию, положение их можно изменить); | |
| кнопка К во главе управляющей панели — аналог пресловутой Start (Пуск), — предоставляет быстрый доступ к приложениям и утилитам, сгруппированным по своему назначению; | |
| контекстные меню, вызываемые щелчком правой кнопки мыши на любом объекте (Рабочем столе, значке, панели, заголовке открытого окна) и содержащие возможные с этим объектом манипуляции. |
На Рабочем столе можно найти значок для программы DrakConf. Это и есть фирменный инструмент Mandrake для конфигурирования системы. Запускаем ее. Напомню, что мы находимся в режиме суперпользователя. DrakConf может быть запущен и в пользовательском режиме, но тогда будет запрошен пароль администратора. И видим панель с одиннадцатью экранными кнопками (рис. 3.4), поименованными следующим образом:
| Настройка Х | |
| Изменение разрешения Х | |
| Добавление пользователя | |
| Степень секретности | |
| Стартовые сервисы | |
| Выбор клавиатуры | |
| Диспетчер пакетов (KPackage) | |
| Linuxconf | |
| Настройка оборудования | |
| Настройка сети | |
| Настройка принтера |
Назначение большинства их понятно из названия. Однако рассмотрим их поподробнее.
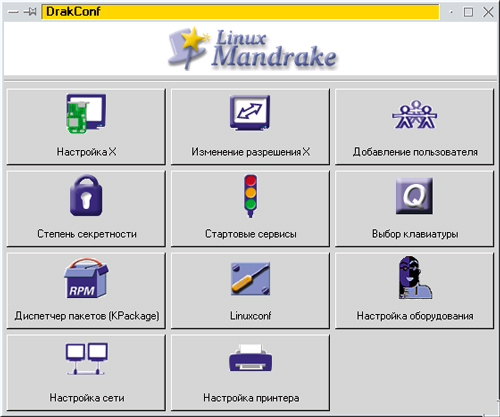 |
| Рис. 3.4. Утилита настройки системы DrakConf из Linux Mandrake 7.0/RE |
Настройка X — это то, что мы уже проделали в ходе инсталляции, то есть определение монитора и видеокарты, установка разрешения и глубины цвета. Вряд ли нам потребуется сразу же менять эти установки, но возможность такую имеем, и это радует. Если вдруг взбредет в голову срочно заменить видеокарту, настроить Х Window под новую аппаратуру можно будет ничуть не сложнее, чем это предусмотрено в Windows (на самом деле даже проще, инсталляционного диска или какого-либо диска с драйверами с нас никто не потребует).
Изменение разрешения Х — это понятно. Правда, тут можно изменить не только разрешение, но и глубину цвета. А при некорректной их установке — также монитор и видеокарту. То есть проделать те же операции, что и с помощью предыдущей кнопки.
В отличие от Windows, после смены видеорежима для активизации изменений потребуется перезапустить графическую среду (но не систему в целом), что не займет так уж много времени.
Добавление пользователя также вопросов не вызывает: если потребуется создать отдельный аккаунт для тренировок своего ребенка, вы можете сделать это в любой момент.
Степень секретности — это то, что при установке системы называлось уровнем безопасности. В отличие от установочной программы (в режиме эксперта), здесь таких уровней доступно только три: слабый, средний и высокий.
Стартовые сервисы — это программы, запускаемые в процессе загрузки системы, отдаленный аналог резидентных программ DOS. He советую менять здесь что-либо до тех пор, пока вы не разберетесь с системой как следует. Да и после этого, скорее всего, менять мало что потребуется, поскольку большинство необходимых пользователю сервисов было включено по умолчанию при установке. Единственно, стоит проверить, активизирован ли сервис gpm. Он необходим для полноценной поддержки мыши в консольном режиме.
Выбор клавиатуры — это включение различных ее раскладок и установка переключателей. Для кириллической клавиатуры в рамках стандарта "qwerty/йцукен" поддерживается как раскладка Windows (маркированная на большинстве современных русифицированных клавиатур), так и привычная многим по прежним временам раскладка DOS. В качестве переключателя могут использоваться клавиши <Caps Lock>, правые <Alt> или <Ctrl>, комбинация клавиш <Ctrl>+<Shift>. Лично мне представляется наиболее удобным первый вариант:
| во-первых, нажимать одну клавишу всегда проще, чем две; | |
| во-вторых, нажимать клавишу на левой стороне клавиатуры лучше, чем на правой (ведь правая рука обычно лежит на мыши); | |
| в-третьих, сама по себе клавиша <Caps Lock>, в отличие от управляющих клавиш, по прямому назначению используется достаточно редко. Если определить ее как переключатель раскладок, то ее непосредственная функция (включение верхнего регистра) выполняется нажатием комбинации клавиш <Shift>+<Caps Lock>; | |
| наконец, клавиша <Caps Lock> расположена так, что вероятность случайного ее нажатия достаточно мала, а целенаправленного — достаточно удобна. |
Переопределение раскладок и переключателей распространяется как на графический, так и на консольный режим. В первом изменения активизируются немедленно, во втором — требуется перезагрузка (на этот раз уже системы в целом).
Чтобы не возвращаться к этому вопросу, скажу, что Linux позволяет установить очень экзотические раскладки кириллицы, например, DOS-подобную раскладку, но с цифрами на верхнем регистре и знаками препинания — на нижнем (моя любимая раскладка, представляется оптимальной для набора большого количества текстов). И переключатели могут быть самые разнообразные — <Scoll Lock>, например (кто вспомнит, когда последний раз применял его по прямому назначению?), или неиспользуемые в Linux так называемые Windows-клавиши. Однако это потребует уже ручного редактирования конфигурационных файлов и в нашу задачу пока не входит.
Диспетчер пакетов (KPackage) — это графическая утилита Kpackage, предназначенная для установки, обновления и удаления программных пакетов в формате дистрибутива Red Hat (rpm), родном также и для Mandrake. Подробный разговор о ней еще впереди.
Утилита Linuxconf (одноименная кнопка) предназначена для конфигурирования системных параметров Linux — сетевых соединений, бюджетов пользователей, стартовых сервисов и многого другого. В чем необходимости на данном этапе не ощущается, и куда лезть наугад категорически не рекомендуется.
Кнопка Настройка оборудования вызывает программу lothar — нечто подобное утилите Система в Control Panel (Панель управления) Windows. После ее запуска следует запрос на поиск ISA-устройств и, при их наличии, таковой производится (в отношении распространенных звуковых карт, например, достаточно успешно). После чего открывается двухпанельное окно: в левой панели — перечень обнаруженного автоматически оборудования, в правой — более или менее подробная характеристика каждого элемента, при необходимости — с дополнительной клавишей запускасредства настройки (рис. 3.5).
Нужно сказать, что оборудование, по крайней мере стандартное, опознается весьма адекватно. Так, моя простенькая звуковая карта неизвестного генезиса на чипе ESS-1969 была программой lothar найдена и названа правильно. Тогда как Windows упорно пытается назвать ее ESS-1938 и, соответственно, драйверы корректно устанавливать отказывается.
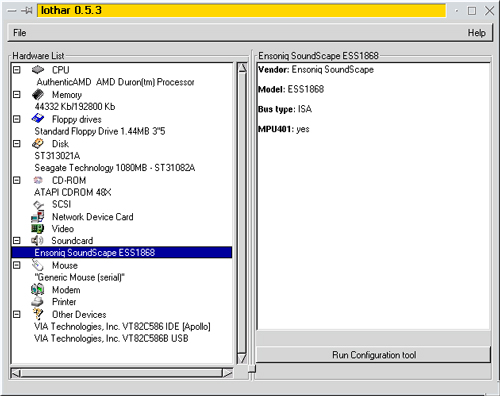 |
| Рис. 3.5. Программа lothar в Linux Mandrake 7.0/RE |
Раз уж речь зашла о звуковой плате, проведем заодно ее конфигурирование. К тому же процедура эта абсолютно необходима. При установке Mandrake поддержка звука включается по умолчанию. Тем не менее, попытка прослушать музыку сразу после инсталляции, скорее всего, закончится неудачей.
Отчаиваться не стоит: вызываем программу lothar (это можно сделать не только через DrakConf, но и непосредственно из стартового меню, пункта Система. Отыскиваем в списке оборудования звуковую карту и, если она определена правильно, щелкаем мышью на ее имени (если неправильно, скорее всего, ничего не выйдет, карта Linux не поддерживается). После этого на панели справа появляется описание карты, а под ним кнопка Запустить ср-во настройки.
Запускаем его. Это программа Lothar SoundConfig. И получаем предложение провести текст. Принимаем его — и при благоприятном результате слышим скрипучий машинный голос, вещающий на английском языке. После чего можно спокойно слушать музыку любого рода: в виде файлов wav, midi, mp3, а после некоторых манипуляций также и RealAudio. Впрочем, эту тему предполагается осветить в заключительной, десятой главе.
Ради общего развития стоит сказать, что конфигурирование звуковой платы можно (и это проще) провести и из командной строки консольного режима. Для этого достаточно запустить программу sndconfig (в режиме администратора). Она предложит несколько вопросов, ответы на которые очевидны, и также проведет тестирование, в результате чего будет слышен сначала английский wav-звук, вещающий о достоинствах Linux, а затем midi-, с позволения сказать, музыка.
Вернемся, однако, в DrakConf. Нам осталось рассмотреть две кнопки — Настройка сети и Настройка принтера. О первой — говорить не буду, на службе это вахта вашего сисадмина. Если же вы устроили локальную сеть в масштабах собственной квартиры, то наверняка разбираетесь в этом вопросе лучше меня.
Что же касается настройки принтера, то эту процедуру мы как будто проделали при установке системы. Однако не исключено, что данный пункт программы нам скоро понадобится. Дело в том, что хотя список поддерживаемых принтеров инсталляционной программы и достаточно длинен, многие новые модели в нем, по понятным причинам, отсутствуют как класс. И, возможно, вам пришлось вместо своей конкретной модели выбрать нечто похожее, но не идентичное. Например, принтер серии Hewlett-Packard DeskJet 4ххх/5хх/6ххх вместо HP DJ 840C.
Однако, если вы решитесь на обновление системы с помощью диска Appendix (этот процесс — тема следующего раздела), то получите в свое распоряжение значительно расширенный и актуализированный список поддерживаемых принтеров, который и позволит сделать более точный выбор.
Ну а сама по себе настройка принтера осуществляется точно так же, как и в процессе инсталляции: сначала выбирается имя очереди печати и каталог для спуллинга, потом тип подключения принтера (локальное или сетевое), затем имя порта, модель, опции принтера (размер бумаги, ступенчатая печать, цветовые параметры). После чего предложение напечатать те же тестовые страницы (для файла ASCII и PostScript).
Покончив с принтером, можно выйти из DrakConf. Вроде настроено все, что душе угодно. Хотя нет, визуально не хватает еще одного элемента — индикатора раскладки клавиатуры. Вопрос решается просто: на Рабочем столе находим значок программы kkb, именно для того, в числе прочего, и предназначенной. Копируем ее в папку Автостарт на рабочем столе KDE — и при следующем запуске KDE в правой части управляющей панели видим такой индикатор: российский флаг с еле заметными буквами рус при кириллической раскладке и eng — при латинице. Не верх удобства, но пока сойдет. А вообще это будет предмет отдельного разговора.
Пока же замечу только, что индикатор является и переключателем, изменяя раскладку при щелчке на нем левой кнопкой мыши. Подавая при этом тихий нераздражающий звуковой сигнал. Да, еще: эту же операцию (копирование kkb в папку Автостарт) следует проделать в дальнейшем и от лица пользователя (если их несколько, то каждого): Автостарт — это элемент индивидуального каталога, и ее изменения для администратора не оказывают никакого влияния на установки всех остальных пользователей (и, естественно, наоборот).
В заключение раздела несколько слов специально для пользователей скрол-лирующих мышей, например, заслуженно любимых народом Genius NetMouse, Genius NetScroll и их сородичей. Как уже говорилось, эти типы мышей присутствовали в списке инсталляционной программы, но при попытке выбрать их вы, скорее всего, потерпели фиаско.
Тем не менее, причин для расстройства нет. Сейчас самое время вернуться к этому вопросу. Для чего нам потребуется программа imwheel, входящая в состав Linux Mandrake (и многих других современных дистрибутивов). Она устанавливается по умолчанию в режимах "с настройкой" и "эксперта". Все, что теперь нужно — просто активизировать ее.
Для этого перво-наперво ищем файл XF86Config, находящийся в каталоге /etc/Xll. Это— обычный текстовый файл, отвечающий за конфигурацию Х Window вообще. Открываем его, в режиме администратора, разумеется, в любом текстовом редакторе. О последних речь пойдет в специальной саге, пока же, для определенности, могу предложить воспользоваться простеньким и не очень непривычным (для пользователя DOS/Windows) консольным редактором pico. Для чего в командной строке набираем:
pico /etc/Xll/XF86Config
Перед нами содержимое требуемого конфигурационного файла. Перемещаясь по нему обычным для DOS образом (с помощью клавиш перемещения курсора, <PageUp> и <PageDown>, находим в этом файле секцию pointer. Для мыши с разъемом PS/2 она будет иметь примерно такой вид:
Section "Pointer"
Protocol "PS/2"
Device "/dev/psaux"
#Несколько строк
#комментариев
Emulate3Buttons
Emulate3Timeout 50
EndSection
Символ # означает, что следующая за ним строка является комментарием, аналогично rem в MS DOS.
Для начала сразу после protocol и Device вносим строку:
ZaxisMapping 4 5
Затем изменяем строку Protocol "ps/2" на
Protocol "IMPS/2"
или, возможно, на что-нибудь вроде
Protocol "NetMousePS/2"
Должен сказать, что первый вариант гарантированно работает с Genius NetScroll (и, по логике, с Microsoft Intellimouse), второй, по сведениям моих корреспондентов, с Genius NetMouse.
Вслед за этим необходимо отключить строки
#Emulate3Buttons
| Исправления ошибок и обновленные пакеты основной части системы (каталоги /fixes и /base). | |
| Новую версию ядра системы (2.2.15, каталог /kernel), поддерживающую различное новое оборудование (в том числе материнские платы на чип-сете i810 с его встроенной видеосистемой и программным звуковым ко-деком, а также дисковым интерфейсом АТА/66. | |
| Перекомпилированную XFree86 (то есть систему Х Winodw) версии 3.3.6 (одноименный каталог с поддержкой i810 (при условии обновления ядра) и исправлением locale (то есть языковой привязки) для белорусского языка. | |
| XFree86 версии 4.0 и совместимыми с ней пакетами поддержки трехмерной графики. | |
| Модернизированную систему печати ghostscript (GNU Ghostscript 5.50) и дополнительные кириллические шрифты для нее. | |
| Новую версию компилятора glibc (2.1.3), gdb 5.0. | |
| Обновленную библиотеку Gtk и ряд обновленных приложений на ее основе. | |
| Дополнительные и модернизированные программы для графической среды KDE. | |
| Серию новых или обновленных прикладных пакетов общего назначения. | |
| И, наконец, серию пакетов для поддержки Web-серверов, доступа к базам данных и прочих сетевых причиндалов. |
К каждому каталогу прилагается собственный файл README с кристально ясными директивами по применению.
Не то что бы я призываю к тотальному и, главное, немедленному обновлению. Да немедленно это и не получится, если до этого опыта работы в Linux у вас не было. Прежде нужно ознакомиться с программами для управления пакетами по любому руководству Linux или по одной из скоро последующих глав. Но, как уже говорилось, в ряде случаев оно было бы полезно, а иногда — просто необходимо.
В первую очередь, конечно, не плохо обновить исправленные и модернизированные базовые пакеты, текущую версию XFree86 и KDE. Возможно, имеет смысл заменить XFree86 версии 3.3.6 на версию 4. Ну и все дополнительные прикладные пакеты я установил бы тоже. Среди них обновленные текстовые редакторы и процессоры, HTML-редакторы и прочая полезная всячина.
Если же требуется, поддержка новой аппаратуры, не миновать обновления ядра. Подходить к этому вопросу следует спокойно, методично и аккуратно. Ничего страшного не предвидится, но нужно точно держаться порядка действий, предписанного в соответствующем файле README.
Разумеется, затронув вопросы обновления системы, я существенно забежал вперед. Однако мне хотелось показать, что Linux Mandrake 7.0/RE, не смотря на свой преклонный возраст (по временной шкале Linux полгода •— возраст если не астрономический, то почти геологический), — динамичная и развивающаяся система. И, сравнивая версии ядра или библиотек с таковыми из дистрибутивов, вышедших буквально на днях, не следует вырабатывать в себе комплекс неполноценности. При минимальных затратах сил и времени (и, естественно, аккуратности) вы можете получить в свое распоряжение ничуть не менее современную систему.
А пока совет — не следует зацикливаться на мгновенной модернизации. Можно просто начинать работать. Как? Это и будет содержанием всех дальнейших глав.
Что дальше?
На этот вопрос я ответил бы просто — работать, работать и работать. Однако не могу исключить возможности того, что все предыдущие действия внушили вам непреодолимое отвращение к новой системе. На этот случай опишу, как избавиться от нее быстро и безболезненно. Кроме того, чувство, что в любой момент Linux может быть уничтожен, и освободившееся дисковое пространство отдано любимым Windows — не может не придать уверенности при первой установке этой системы.
Разумеется, рассмотрим случай совместно установленных Windows и Linux. Ведь если последний устанавливается как единственная система, значит к тому у вас есть веская мотивация, и вы пойдете по этому пути до конца, не смотря ни на какие трудности.
Чтобы избавиться от Linux, не нужно его даже стирать. Хотя это сам по себе поучительный эксперимент, подробно описанный в книге Водолазкого. Дело в том, что если вы, загрузив Linux, истребите все относящиеся к нему файлы (например, командой
rm -R /*
— только не забудьте при этом раз-монтировать FAT-раздел, если хотите его сохранить), Linux будет продолжать работать. Вплоть до перезагрузки машины. Почему — об этом расскажу, когда буду говорить о файловой системе Linux.
Более того, после перезагрузки мы опять на экране увидим приглашение lilo. И, нажав табулятор, обнаружим в списке доступных операционных систем и Linux. Более того, мы можем его выбрать — и будет загружаться. Хотя работать в такой системе, конечно, нельзя.
Это я к тому, что Linux — штука крепкая, в огне не горит и в воде не тонет. Но расстаться с ним можно по обоюдному согласию (все порядочные люди так расстаются, не правда ли?). Для этого, загрузив систему и авторизовав-шись в ней как администратор, наберите в командной строке
fdisk /dev/имя дискового устройства
В качестве параметра имя_дискового_устройства при наличии единственного IDE-винчестера будет hda, при SCSI-диске — sda. Второй IDE-диск именуется hdb, третий — hdc и т. д., аналогично и для SCSI.
Таким образом вы попадаете в программу fdisk, которая при установке Linux Mandrake была замаскирована фирменной утилитой разбиения диска на разделы. Но с которой мы знакомились в предыдущей главе, при описании Slackware.
Теперь, проверив на всякий случай существующее разбиение диска (командой р) и сверившись со шпаргалкой (командой т), начинаем уничтожать все не-РАТ-разделы нашего винчестера. Для чего прибегаем к команде d. Она запросит нас о номере подлежащего уничтожению раздела: вводим самый старший из них. Для страховки — ведь наш FAT-раздел, который нужно сохранить, почти наверняка имеет номер 1. И так — пока все разделы, кроме первого, не будут уничтожены. Затем даем команду w для сохранения изменений и перезагружаем машину.
Правда и теперь у нас перед глазами будет приглашение liio. От которого нужно избавиться. Но это уже — совсем просто. Загрузившись в режиме эмуляции DOS (или просто в чистом DOS с дискеты), запускаем "DOS'OBCKH^' FDISK с недокументированным параметром (разумеется, верхний регистр необязателен)
FDISK /MBR
Каковой и вернет нам главную загрузочную запись в девственно чистое состояние.
В принципе искоренить Linux можно тем же FDISK из DOS. Но тут нужно соблюдать определенный порядок: сначала удалить (через пункт Delete non-DOS Partition) все дополнительные Linux-разделы (типа /home) и раздел подкачки, и только потом — корневой раздел (/). Во всяком случае, swap-раздел должен быть удален до корневого. Иначе вы попадете в замкнутый круг: FDISK будет сообщать об отсутствии He-DOS-разделов, но создать на
их месте раздел FAT не позволит, ссылаясь на существование логических дисков. Попытка же удалить логические диски вызовет сообщение, что таковые не определены. И так далее.
Разорвать этот круг можно только fdisk для Linux. А если вы в сердцах уже уничтожили загрузочную дискету для последнего, это может стать немалой проблемой. Поскольку ни один инсталляционный компакт-диск с дистрибутивом Linux не предназначен для использования в качестве rescue-системы. И, насколько мне известно, эту функцию выполнять просто не может.
Если, тем не менее, избавление от Linux посредством FDISK прошло благополучно, не забудьте все же запустить его повторно, с тем же самым параметром /MBR — для избавления от lilo. И после переразбиения и форматирования используйте освободившееся дисковое пространство в свое удовольствие под любой Windows, пока опять скучно не станет. А тогда возвращайтесь к Linux, теперь уже — навсегда!
Но, если такое случится, самое время вспомнить, что существуют правила техники безопасности при работе в Linux.
"Работая в области карстовых провалов, при наличии в отряде женщин, лошадей и других домашних животных..."
Из ведомственной инструкции по технике безопасности
Фраза из эпиграфа запала мне в память на заре моей трудовой деятельности, когда, после перевыполнения норматива несчастных случаев при полевых работах, абсолютно всех сотрудников геологической службы (тогда еще СССР) обязали устраивать публичные чтения инструкции по технике безопасности (ТБ) проведения полевых работ. Это я к тому, что инструкцию по ТБ нужно читать до несчастного случая, а не после. То есть, в нашей ситуации, сразу после установки системы.
Сразу скажу, что под безопасностью в данном случае понимается сохранность системы на индивидуальной машине — вопросы защиты от несанкционированного проникновения здесь рассматриваться не будут, на эту тему написано достаточно. А индивидуальная безопасность основывается на соблюдении некоторых несложных правил.
Первейшее из них — правильное завершение работы. В отличие от DOS (да и Windows З.хх/9х тоже, что бы ни говорили его создатели), Linux-машину нельзя выключить с помощью сетевого выключателя, или перезагрузить с помощью кнопки Reset. Вследствие эффективности кэширования дисковых операций, это почти гарантирует потерю данных, даже, казалось бы, сохраненных. Хуже того, "холодное" выключение с большей или меньшей вероятностью может повлечь за собой фатальное разрушение файловой системы. И хотя ныне в Linux имеются довольно эффективные средства ее самовосстановления, риск все равно велик. И, главное, неоправдан.
Поскольку избежать его можно, выполнив несколько несложных действий (не считая приобретения источника бесперебойного питания, о необходимости чего я говорил в главе первой). Конечно же, следует закрыть все приложения, сохранив измененные файлы их штатными средствами (повторюсь, не гарантирует, что они действительно будут записаны на диск), и выйти из графического режима, если он был запущен.
А затем возможны варианты. Исполняя роль простого пользователя на одинокой машине, проще всего нажать пресловутую комбинацию из трех клавиш. Компьютер пойдет на перезагрузку, и в момент появления приглашения lilo (то есть выбора операционной системы) его можно безболезненно выключить.
Будучи в амплуа администратора, можно воспользоваться командами halt или shutdown. Машина с блоком питания и материнской платой стандарта АТХ при этом будет выключена автоматически, а в АТ-машине появится сообщение о том, что система остановлена — тут-то питание и выключается. Предупреждаю, процесс остановки или перезагрузки Linux-машины занимает примерно то же время, что и ее загрузка, поскольку все действия по мон-тированию файловой системы производятся при этом в обратном порядке.
Вторая опасность, подстерегающая Windows-мигранта с автономной машины — это забытый пароль пользователя (поскольку привычка к его запоминанию, как "отче наш", еще не выработалась). Это вещь не очень страшная:
достаточно зайти в систему как суперпользователь (надеюсь, его-то пароль забыт не был?) и сменить пользовательский пароль командой passwd с указанием имени пользователя, введя новый пароль и повторив его. Конечно, и любой пользователь всегда может поменять пароль, но для этого ему необходимо помнить старый.
Хуже, если потерян пароль суперпользователя. Что может случиться не только по забывчивости, но в некоторых других случаях, например, при неаккуратном обновлении некоторых пакетов, отвечающих за безопасность системы. На сей предмет следует иметь под рукой страховочную дискету. Загрузившись с нее, нужно смонтировать корневой раздел жесткого диска командой
mount /dev/hda# /точка монтирования
где #, как всегда, номер дискового раздела, и отыскать в смонтированном разделе файл /etc/passwd, в котором хранится разнообразная информация обо всех пользователях, в том числе и о носящем гордое имя "супер". Она, естественно, находится в его начале и имеет вид вроде
root:xyz:0:0::/root:/bin/bash
где xyz между двумя первыми двоеточиями — некий набор символов, соответствующий зашифрованному паролю (с самим паролем они не имеют ничего общего, в том числе и количество символов и близко не совпадает). Так вот, эти символы (но не оба разделительных двоеточия) просто истребляются. В результате после перезагрузки системы будет запрошен новый пароль суперпользователя, который желательно не забывать.
Если вы помните, завершая разговор об инсталляции системы, я упомянул о "теневых" (shadow) паролях и посоветовал ими не пользоваться на индивидуальной машине. Однако избежать их можно только при установке в режиме эксперта, так что, возможно, эта опция была активизирована в вашей системе. В этом случае описанная в предыдущем абзаце процедура не поможет: в файле passwd после root: (или имени любого другого пользователя) будет отнюдь не зашифрованный пароль, и его уничтожение не даст никакого эффекта (кроме невозможности авторизоваться в системе).
Это сделано для повышения безопасности для машины, подключенной к любой (локальной или глобальной) сети. Потому что файл /etc/passwd по умолчанию доступен для чтения любым пользователям, хотя право изменять его закреплено только за администратором системы. Конечно, пароли в этом файле зашифрованы, но, располагая толикой свободного времени и достаточными вычислительными мощностями, они могут быть прочитаны. Для предотвращения этого и придумана система "теневых" паролей: в данном случае в соответствующем поле файла passwd хранится только его заменитель, тогда как сам пароль расположен в файле /etc/shadow, который по умолчанию не доступен для чтения никому, кроме суперпользователя, и где забытый пароль и должен быть уничтожен с целью его замены на новый.
Как я уже говорил, любые действия по изменению пароля суперпользователя должны начинаться с загрузки с дискеты, иначе в систему так просто не попасть, не так ли? Не совсем. Ведь если у пользователя хватило ума забыть пароль суперпользователя (а кто из нас поручится, что с ним такого произойти не может?), то где гарантия, что страховочная дискета тоже не была забыта при инсталляции?
На этот и аналогичные, надеюсь, крайние, случаи предусмотрен так называемый однопользовательский режим. Чтобы попасть в него, нужно в ответ на приглашение lilo ввести команду
linux -s
В этом случае никакой пароль не запрашивается, и вы автоматически приобретаете все права суперпользователя, со всеми вытекающими последствиями. Разумеется, правами этими ни в коем случае не следует злоупотреблять.
Из чего вытекает третье главное правило техники безопасности в Linux: входить в систему в качестве администратора следует только в случаях, когда требуются какие-либо действия по модификации и конфигурированию системы. И при первой же возможности от этих прав отказываться. Как это сделать?
Двояко. Во-первых, можно завершить сеанс администратора (как, впрочем, и любого из обычных пользователей) командой logout, в ответ на которую следует предложение заново авторизоваться в системе.
Во-вторых, и это обычно предпочтительней, при любом входе в систему следует авторизоваться от лица обычного пользователя. И если по ходу работы возникла необходимость в каких-либо системных действиях, всегда можно воспользоваться командой su. В ответ на нее следует предложение ввести пароль суперпользователя (от которого эта команда и происходит — superuser), после чего вы приобретаете соответствующие права. Завершив необходимые процедуры административного плана, следует вернуться в обычный пользовательский режим командой exit и спокойно продолжать работу, не особенно опасаясь каких-либо непбпрйвимых последствий в масштабе всей системы: худшее, что может грозить пользователю — это разрушение всех пользовательских данных и программ, что, согласитесь, по большому счету мелочи.